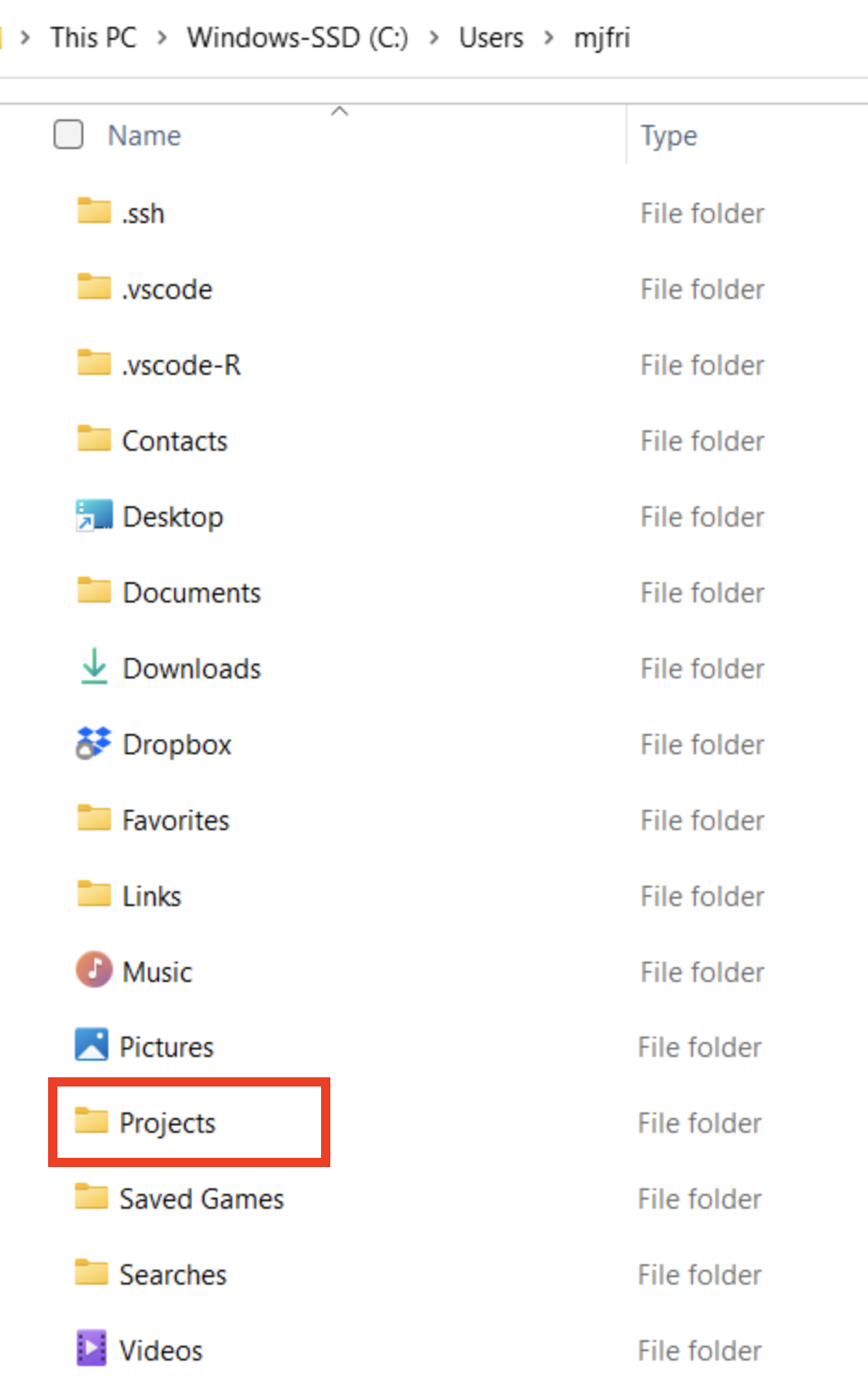Folder paths
paths.Rmd“If you don’t know where you are going, you’ll end up someplace else.” - Yogi Berra
All R projects inevitably involve creating files on your computer, so it’s important to decide where your R projects will live. In this vignette, we’ll cover some tips and tools for orienting yourself with your computers’ folder structure.
Folders
An operating system folder structure refers to how files and directories (i.e. folders) are organized on a computer’s hard drive. Folder structures can vary depending on the specific operating system being used. However, most operating systems have the same basic design, including a hierarchical tree-like arrangement with similar common folders:
Users/usr: user-level programs, utilities, libraries, and documentationLibrary/lib: the shared library files that are used by all applicationsbin: holds necessary system binary files and programsetc: contains system configuration filesHome/home: user-specific files and directories
Your computer’s operating system folder structure is organized to provide a logical and predictable way of storing and accessing folders and files on a computer. Applications like Windows Explorer and Finder present our computer’s folder and file structure in a display we can navigate with our mouse and cursor, but behind the scenes they’re accessing the system paths (or locations).
Folder paths
Folder paths typically consist of a series of names that indicate the
hierarchical structure of the folder system, separated by a forward
slash ("/") or a backslash ("\") (depending on
the operating system). In Unix-based systems (like macOS or Linux), the
topmost (or root) folder is usually represented by a forward
slash (/). If it’s a file path, it may also include the
file’s extension.
For example, a Linux or macOS file path might look like this:
usr/home/docs/file.txt
In this system:
"usr"holds user-related programs, utilities, libraries"home"user-specific files and folders"docs"is a sub-folder within that user’s home folder, and"file.txt"is the name and extension of a file
In Windows systems, the root folder is assigned a ‘drive letter’
followed by a backslash (i.e, C:\).
An example Windows file path might look like this:
C:\Users\Username\Documents\file.txt
In this case:
"C:"represents the computer’s hard drive"Users"is a folder name"Username"is the user account folder"Documents"is a sub-folder within that user’s home folder, and"file.txt"is the name and extension of the file
As you can see from the two examples above, file paths provide the exact location of a file or folder in the directory structure of a computer’s file system.
An example project folder (macOS)
Let’s assume I’ve created a projects/ folder for my new
R projects. This new projects/ folder is a subfolder under
my Users folder, which I can locate using using Finder (on
macOS):
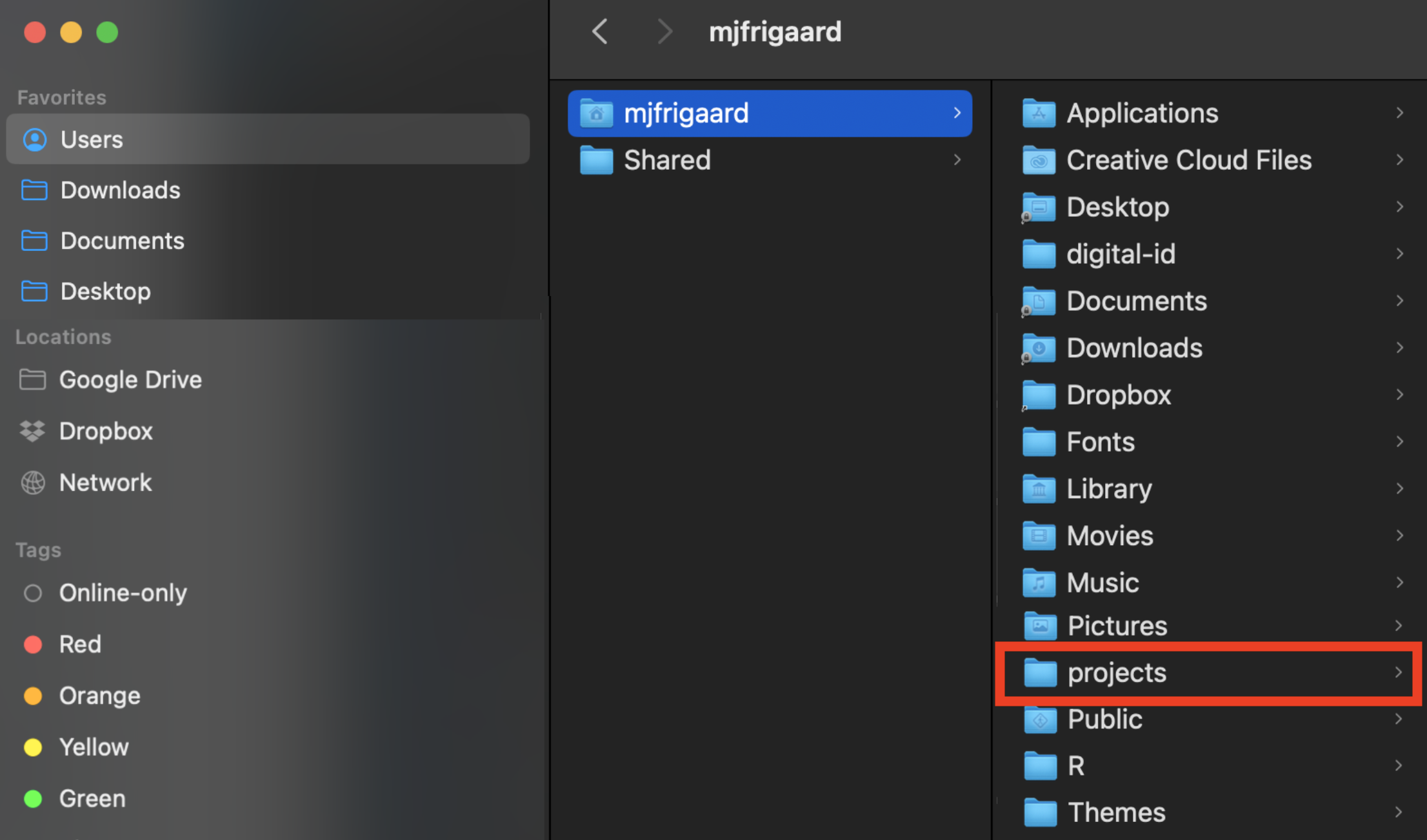
folder structure on macOS
The path for this folder would be:
/Users/mjfrigaard/projects/RStudio’s default working directory
A new RStudio session opens with the Files pane set
to my User folder. You might notice the image below is
displaying more folders than Windows Explorer image above:
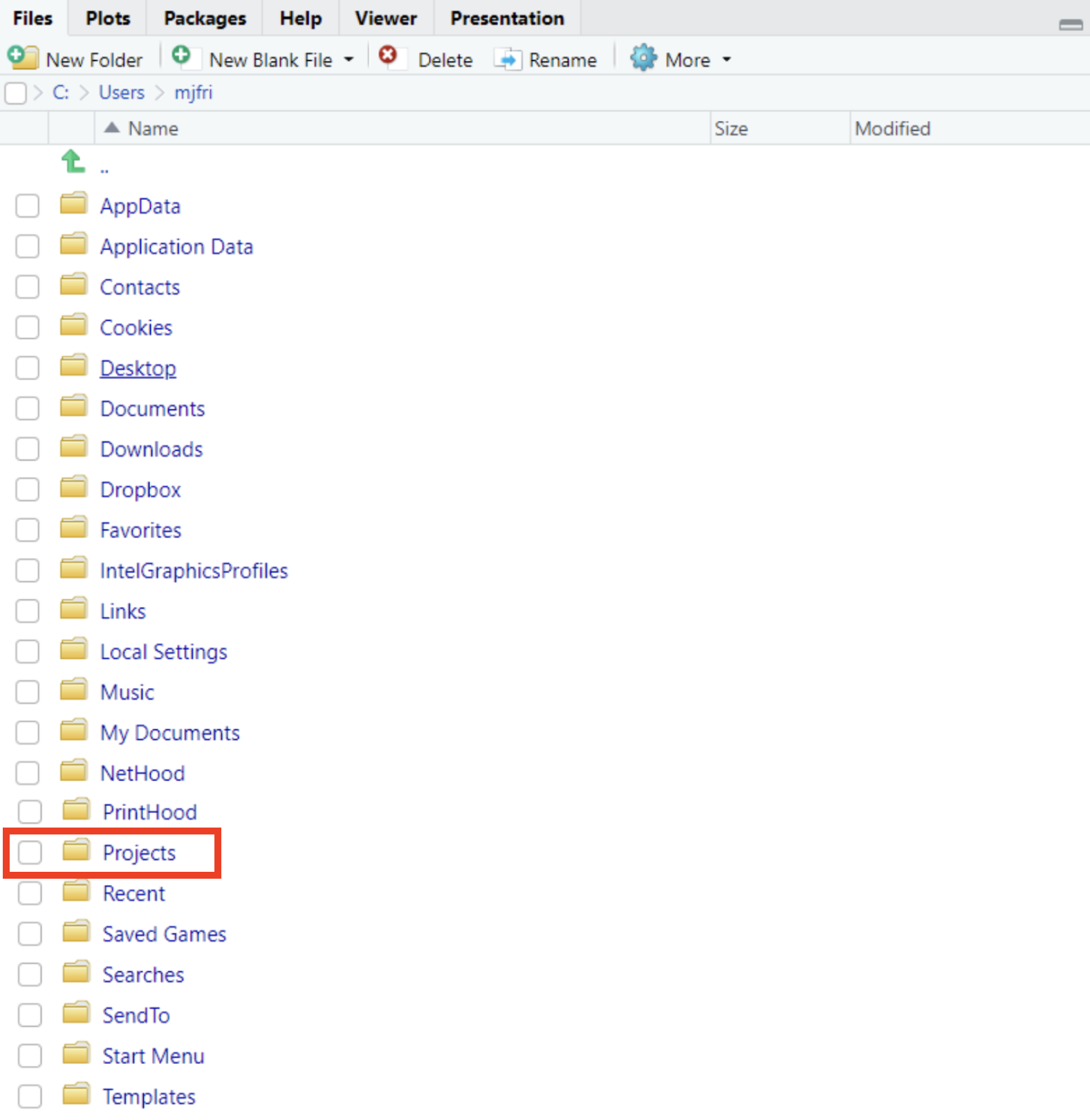
Home folder RStudio (PC)
These different displays can be confusing, but it’s only because Windows Explorer hides some of the System folders you don’t regularly need to access.
Fortunately, RStudio helps me confirm my location by displaying the folder path in the Files pane above the folders:
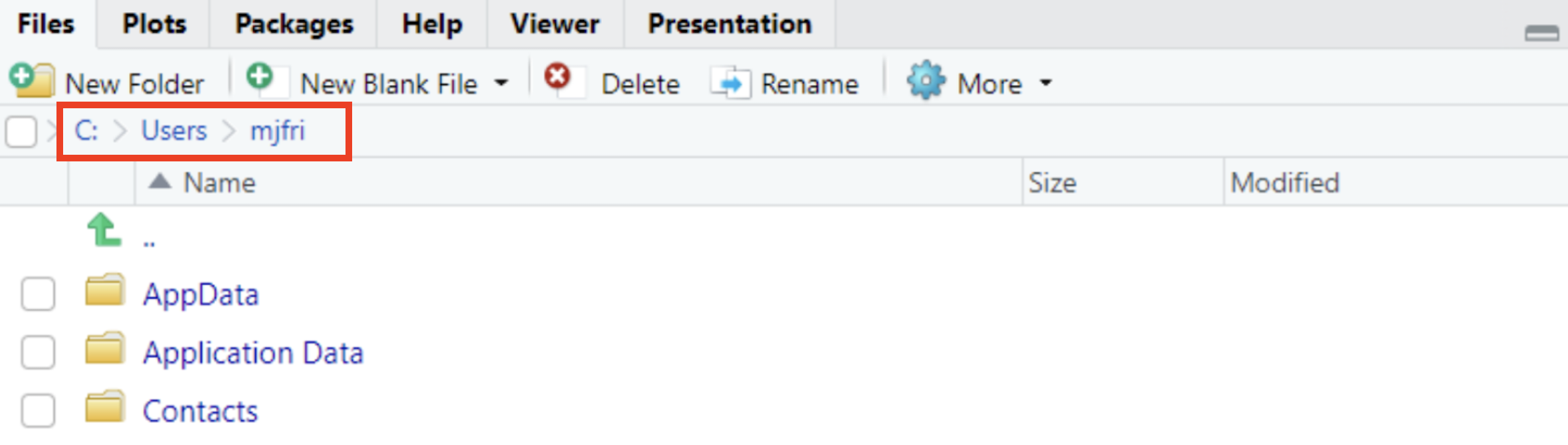
Default working directory (Windows)
The folder RStudio initially displays in the Files pane is called the default working directory, and it’s configured when you install RStudio. If you’d like to change it, you can by clicking on Tools > Global Options then Browse to the folder you’d like to use:
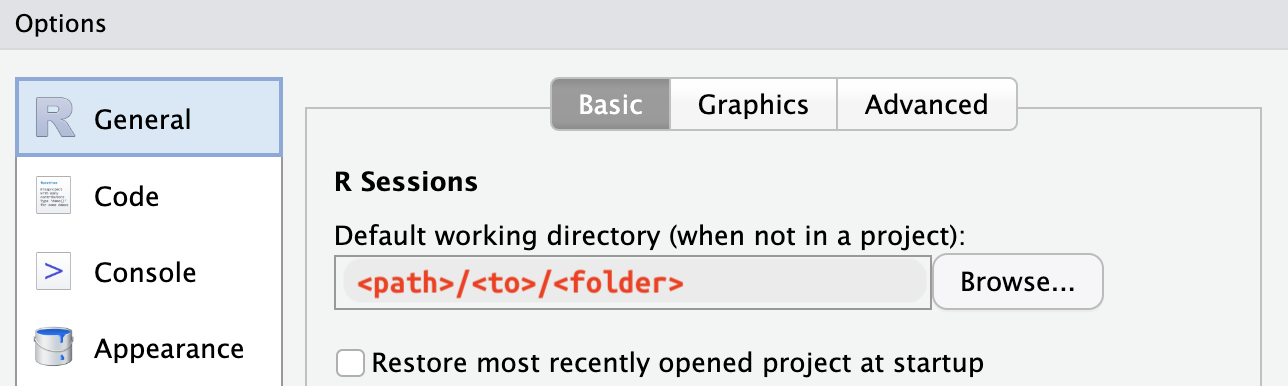
Change default working directory
Folder navigation in R
R comes with a helpful function for printing our current working
directory (or folder) path: getwd().
On macOS, if I check my working directory, I see it’s my user account folder:
getwd()
[1] "/Users/mjfrigaard"The three other functions to help view your computers’ folders and files are:
I’ll focus on dir(), but the other two work in a similar
way.
Listing folders
Passing dir() directly to the console (with no other
arguments) returns the list of folders in the default working
directory:
dir()
[1] "Applications"
[2] "Creative Cloud Files"
[3] "Desktop"
[4] "Documents"
[5] "Downloads"
[6] "Dropbox"
[7] "Fonts"
[8] "Library"
[9] "Movies"
[10] "Music"
[11] "Pictures"
[12] "projects"
[13] "Public"
[14] "R"
[15] "Themes"If we add the full.names = TRUE argument, we see the
full path to the folders:
dir(full.names = TRUE)
[1] "./Applications"
[2] "./Creative Cloud Files"
[3] "./Desktop"
[4] "./Documents"
[5] "./Downloads"
[6] "./Dropbox"
[7] "./Fonts"
[8] "./Library"
[9] "./Movies"
[10] "./Music"
[11] "./Pictures"
[12] "./projects"
[13] "./Public"
[14] "./R"
[15] "./Themes"On a PC, dir(full.names = TRUE) might look like
this:
dir(full.names = TRUE)
[1] "./AppData"
[2] "./Application Data"
[3] "./Contacts"
[4] "./Cookies"
[5] "./Desktop"
[6] "./Documents"
[7] "./Downloads"
[8] "./Dropbox"
[9] "./Favorites"
[10] "./IntelGraphicsProfiles"
[11] "./Links"
[12] "./Local Settings"
[13] "./Music"
[14] "./My Documents"
[15] "./NetHood"
[16] "./NTUSER.DAT"
[17] "./OneDrive"
[18] "./Pictures"
[19] "./PrintHood"
[20] "./Projects"
[21] "./Recent"
[22] "./Searches"
[23] "./SendTo"
[24] "./Start Menu"
[25] "./Templates"
[26] "./Videos" Adding the full.names returned the folders in the
working directory and added a ./ prefix. In computer file
systems, "." and ".." are special directories
(i.e., folders) that have specific meanings.
"."represents the current folder".."represents the parent folder in a file path
These directory names are used to specify relative paths to other files and directories in the file system.
Folder trees
Folder tree’s are text displays of a computer’s folder structure. As noted above, all operating systems organize folders and files in a hierarchical, tree-like arrangement, with a single root folder (or directory) at the top, and sub-folders branching off below. Each folder can contain files and additional subfolders and, in turn, can have more files and subfolders.
root/
└── folder/
└── subfolder/We’ll use folder trees to describe the special directories implied by
"." and "..":
-
"."represents the current folder the user is currently in. For example, if I am in the folder"/user/jdoe/documents", the folder tree would look like this:users/ └── jdoe/ └── documents/ <- my location- In this case,
"."refers to same location ("/user/jdoe/documents")
users/ └── jdoe/ └── documents/ -> "." also my location - In this case,
-
".."(dot dot) represents the parent folder...is used to refer to the folder that contains the current folder. For example, if I am in the folder"/user/jdoe/documents"users/ └── jdoe/ └── documents/ <- my location- Then
".."refers to"/user/jdoe"
users/ └── jdoe/ -> ".." parent folder └── documents/ - Then
Path functions
gerp has three functions designed to help you become
familiar with folder paths: ger_path(),
ger_root(), and ger_fpath()
First we’ll cover ger_path(), because it comes in handy
when you’re setting up a new gerp project.
ger_path()
We’ve already installed and loaded the gerp package, but
sometimes handy to explicitly tell R which function we intend to use
from a package. We can do this by entering
package::function(), and you can see why in the image
below:
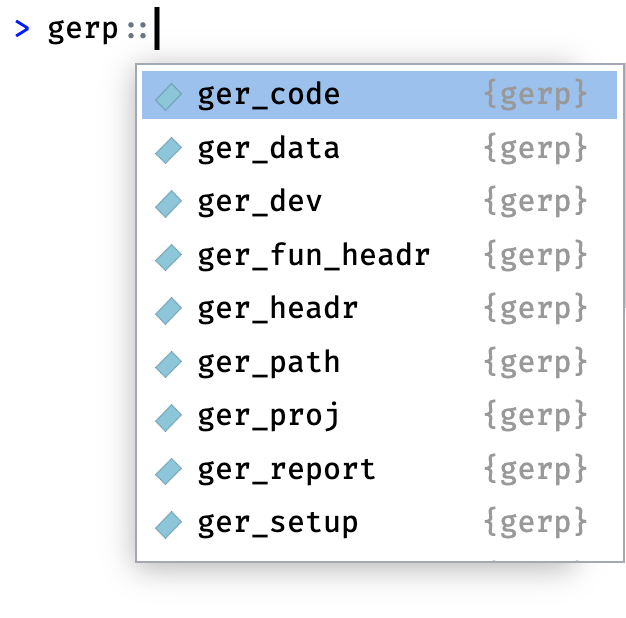
All functions and objects in gerp
Using package::function() shows us all the functions and
objects in a package. When we select a package item, we can see the
documentation in yellow:
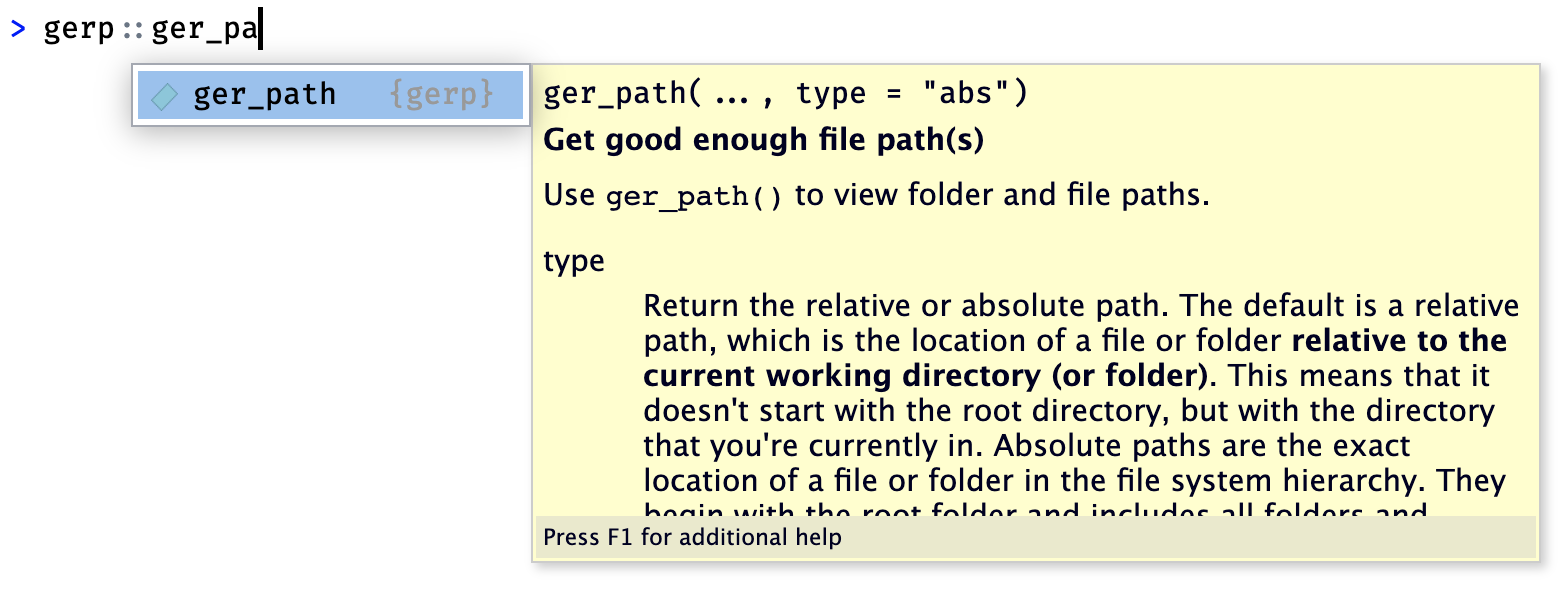
help for ger_path()
To use ger_path(), start by entering a forward slash
enclosed in quotes ("/")
gerp::ger_path("/")If you hit the Tab key, you’ll see the list of folders available starting at your home directory.
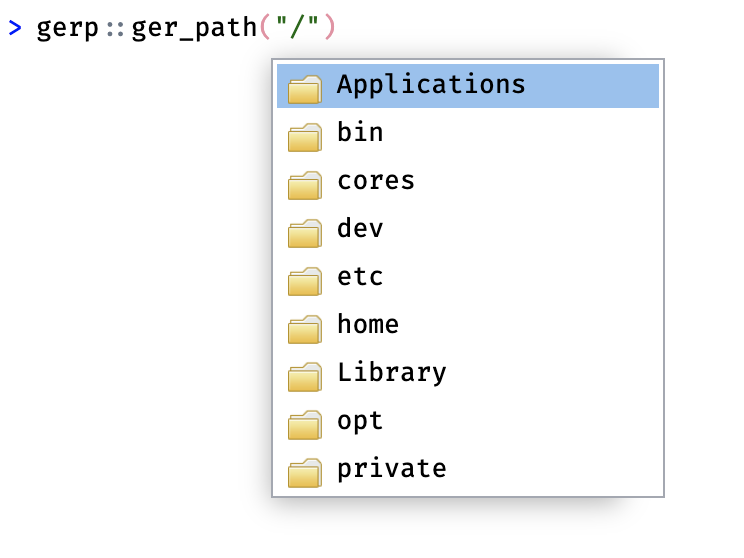
Home directory (macOS)
You can then continue using your mouse (or the arrow keys) to
navigate to the parent folder you want your R project to live in (in my
case, it’s /Users/mjfrigaard/projects/)
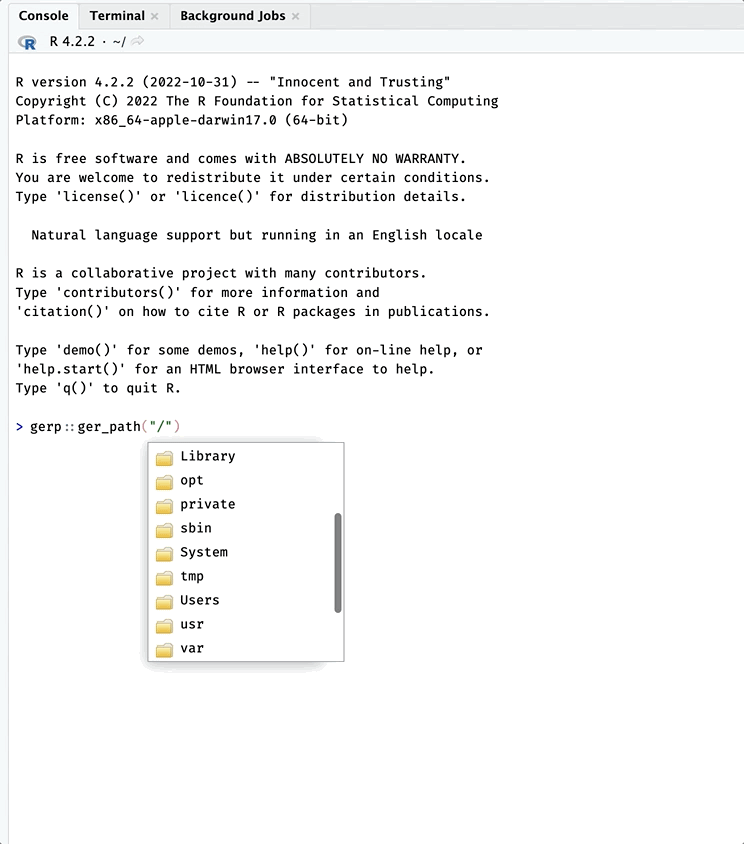
ger_path() works the same way on Windows:
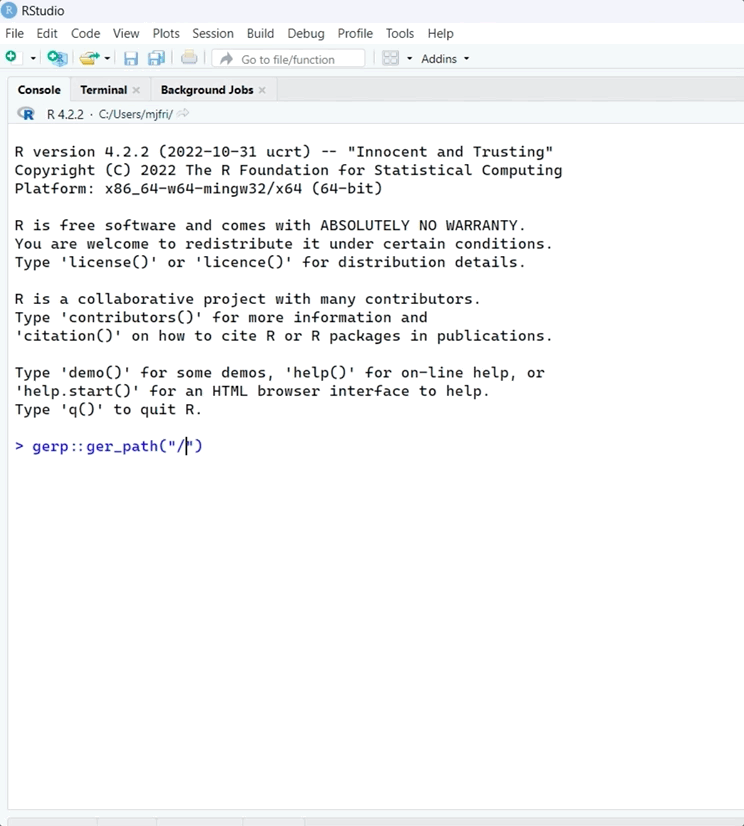
Absolute vs. relative paths
The type argument controls whether
gerp::ger_path() returns a relative or absolute folder
path. An absolute path returns the complete and specific location of the
folder in the file system, starting from the root directory.
gerp::ger_path("/Users/mjfrigaard/projects/", type = "abs")
[1] "/Users/mjfrigaard/projects"A relative path refers to the location of the folder relative to the current working folder (i.e., the folder where the user is currently located).
gerp::ger_path("/Users/mjfrigaard/projects/", type = "rel")
[1] "projects"Return a tree
If you’d like to see a folder tree for the path in
gerp::ger_path(), you can set tree to
TRUE
gerp::ger_path("/Users/mjfrigaard/projects/", tree = TRUE)
/Users/mjfrigaard/projects
├── apps
├── blogs
├── dev
├── methods
└── pkgs
ger_root()
The ger_root() function will return the ‘root’ folder
path for your project. This comes in handy if you’re looking for a
certain file.
ger_root()
/Users/mjfrigaard/projects/pkgs/gerpger_root(tree = TRUE)
/Users/mjfrigaard/projects/pkgs/gerp
├── DESCRIPTION
├── LICENSE
├── LICENSE.md
├── NAMESPACE
├── NEWS.md
├── R
├── README.Rmd
├── README.md
├── _dev.R
├── _pkgdown.yml
├── data
├── data-raw
├── docs
├── gerp.Rproj
├── inst
├── man
├── ref
└── vignettes
ger_fpath()
ger_fpath() will return path to the current file in the
Source pane.
ger_fpath()
/Users/mjfrigaard/projects/pkgs/gerp/vignettes/paths.RmdIf tree is set to TRUE, a folder tree is
returned:
ger_fpath(tree = TRUE)
/Users/mjfrigaard/projects/pkgs/gerp/vignettes
└── paths.Rmd
ger_lkp_path()
ger_lkp_path() will return the folder tree (or trees) of
the provided file or folder to x:
# check for inst/ folder
gerp::ger_lkp_path("inst")
/Users/mjfrigaard/projects/pkgs/gerp
└── inst# check for README.Rmd files
gerp::ger_lkp_path(x = "README.Rmd")
/Users/mjfrigaard/projects/pkgs/gerp
└── README.Rmd
/Users/mjfrigaard/projects/pkgs/gerp/inst/rmarkdown/templates/gerp-README
└── README.RmdThe name for this package comes from the excellent article, ‘Good enough practices in scientific computing’ by Greg Wilson, Jennifer Bryan, Karen Cranston, Justin Kitzes, Lex Nederbragt and Tracy K. Teal
Jenny Bryan and Jim Hester address many of these topics in ‘What they forgot to teach you about R’, and I’ve codified them into this package wherever I could.